Wie lässt sich die Startseite im Google Chrome Browser ändern?
In diesem Beitrag beantworten wir die Frage:
Wie lässt sich meine Lieblingswebseite, meine favorisierte Suchmaschine, mein E-Mail-Dienst, die Homepage meiner Stadt oder Gemeinde, die meines Arbeitgebers und so weiter direkt beim Öffnen des Chrome Browsers aufrufen?
Im Webbrowsers aus dem Hause Google wird standardmäßig die Google Suche als erste Seite angezeigt. Je nach Land ist es google.de in Deutschland, google.at in Österreich oder google.ch in der Schweiz usw., womit eine Chrome-Sitzung startet.
Für viele Nutzer ist es praktikabler, dass die Ansicht wie beim Öffnen eines neuen Tabs auch beim Starten des Chrome Browsers angezeigt wird. Oder aber, dass alle beim Schließen der Browser-Sitzung geöffnete Tabs beim Neustart erneut geladen und angezeigt werden. Andere mögen an dieser Stelle aber lieber ihre Web-Mail- oder Nachrichten-Seite sehen. Alles kein Problem, mit wenigen Mausklicks ist das im Google-Browser entsprechend eingerichtet.
Anleitung zum Einrichten der Startseite im Google Chrome Webbrowser
Öffnen Sie den Google Chrome wie gewohnt. Ober auf der rechten Seite befindet sich das Menü-Icon. Klicken Sie auf diese Schaltfläche (1) und wählen Sie im Klappmenü den Punkt Einstellungen (2) aus.
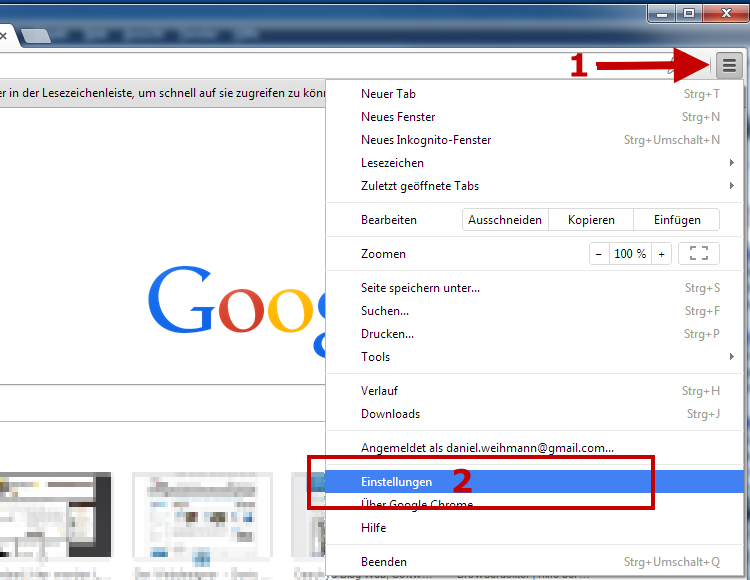
Es öffnet sich ein neues Fenster, das sich auch über die Internetadresse chrome://settings aufrufen ließe. Im oberen Bereich gibt es einen Bereich mit der Bezeichnung Beim Start. Hier habe Sie 3 Auswahlmöglichkeiten, was beim Starten des Google Chrome angezeigt werden soll.
Die „Neuer Tab“-Seite als Startseite einrichten
Auf dieser Seite zeigt der Browser den Google Suchschlitz und darunter die 8 am häufigsten besuchten Webseiten. Für diese Anzeige wählen Sie den Punkt „Neuer Tab“-Seite öffnen (3) aus. Eine zusätzliche Bestätigung dieser Änderung ist nicht notwendig. Sie können nun ganz normal mit dem Browser weiter arbeiten oder ihn schließen. Beim nächsten Neustart des Chrome ist die Anpassung wirksam.
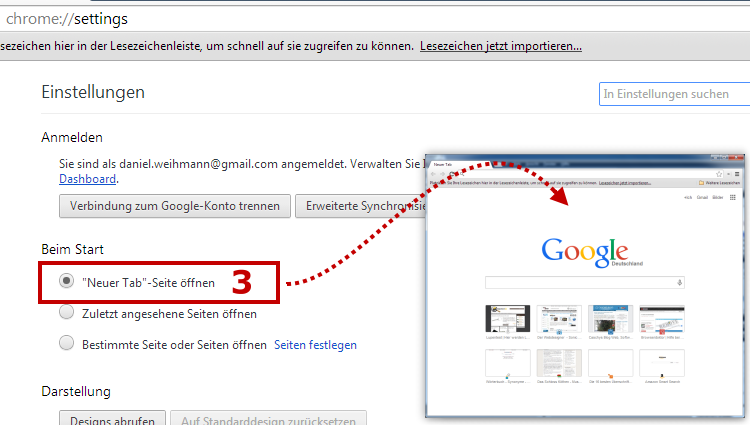
Immer die zuletzt angesehenen Seiten öffnen
Wenn Sie mit allen beim letzten Schließen geöffneten Tabs Ihre neue Chrome-Sitzung starten möchten, dann ist diese Auswahl (4) die richtige für Sie. Bedenken Sie, dass eine große Menge an geöffneten Tabs die Ladezeit des Browsers verzögert.
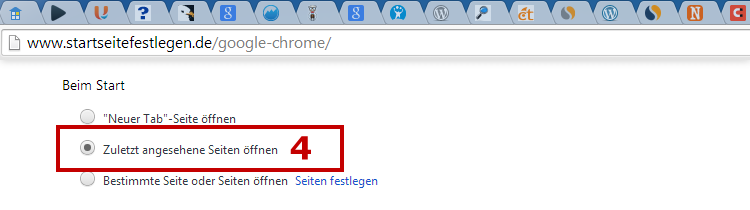
Mit einer oder mehreren frei festlegbaren Webseiten starten
Hierfür wie in (5) zu sehen den Punkt Bestimmte Seite oder Seiten öffnen auswählen. Im sich öffnenden Popup-Fenster eine Neue Seite hinzufügen (6) oder mit OK bestätigen. Löschen lässt sich eine der aufgelisteten Seiten, indem Sie mit der Maus über den nicht mehr gewünschten fahren und ganz rechts auf das x für löschen klicken.
Möchten Sie an dieser Stelle mehrere Seiten anlegen und nicht jede URL per Hand eintragen, dann öffnen Sie einfach alle gewünschten Webseiten in jeweiligen Tabs und klicken dann auf Aktuelle Seiten verwenden.
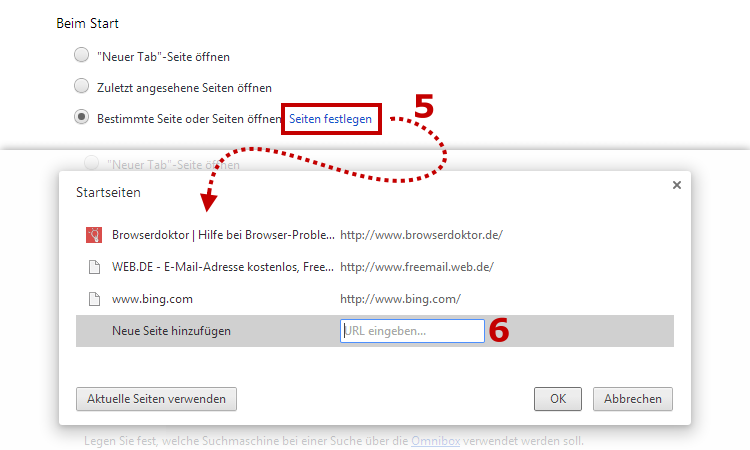
Mit einer leeren, weißen Seite den Chrome Browser starten
Sie möchten einfach nur Leere nach dem Öffnen des Google Chrome sehen. Auch kein Problem! Verfahren Sie analog zu den Bildern 1, 2 und 5. Tragen Sie in das Feld Neue Seite hinzufügen about:blank ein und bestätigen Sie dies mit OK.
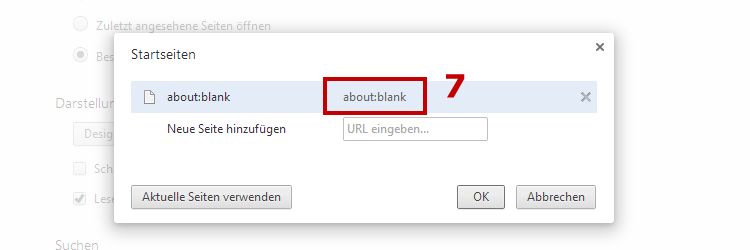
Fragen, Hinweise und Anregungen
Bitte hinterlassen Sie einen Kommentar, falls Ihnen etwas unklar geblieben sein sollte, Sie Fragen haben oder Anregungen geben möchten. Verweisen Sie wenn Sie möchten auf diese Anleitung in den sozialen Netzwerken wie Facebook, Twitter und Xing. Gern dürfen Sie diesen Artikel von anderen Webseiten verlinken, nutzen Sie bitte hierfür diesen Link: https://www.startseitefestlegen.de/google-chrome/

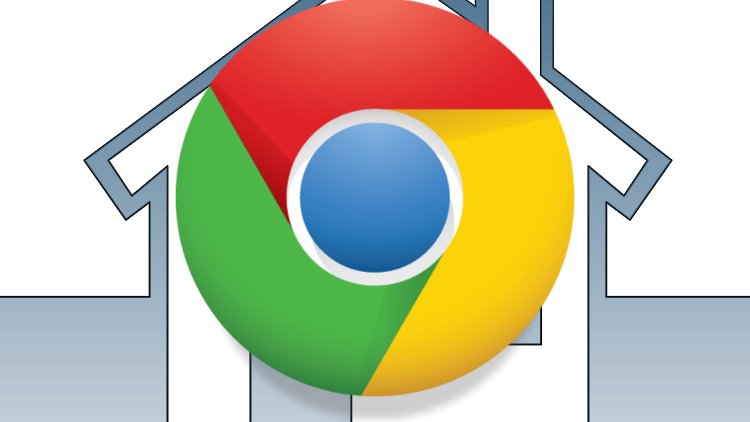
Ich mochte gmx. de auf meinem
Smartphone verwenden.
Zur Nutzung von GMX bietet sich auf dem Smartphone die App an: https://www.gmx.net/produkte/apps/mail/
ich kann meine e.mail nicht lesen.
Hilft nicht. In SRWare Iron wäre der einzige Weg, google.AT (ebenso google.CH und sogar google.DE statt google.COM) festzulegen, die URL als Startseiten-Adresse einzutragen: ausgeschlossen, weil ich stets mit der letzten Browser-Sitzung starten will, es aber keine andere Einstellungs-Option zum Eintrag einer URL gibt und alle drei deutschsprachigen Google-Versionen (als URL gibt es auch noch google.li, das aber verweist auf Österreich) nicht aufgelistet sind. Dieses Problem ist Jahrzehnte alt, weshalb es ein paar Websites mit Erweiterungen zur Einrichtung regionaler/nationaler Suchmaschinen gegeben hat, die jetzt aber nicht (mehr) zu finden sund. startseitenfestlegen.de bietet hier außer wortreichen Erklärungen, warum das so gar nicht erreichbare Einstellungs-/Einrichtungs-Ergebnis vorteilhaft wäre, eben das genau NICHT.